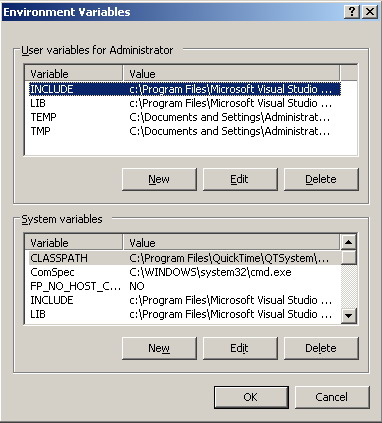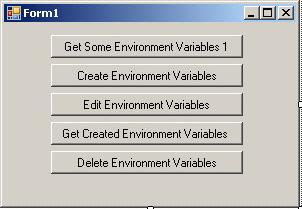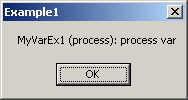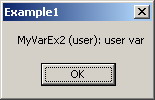|
Products
Database Search Solution (New Version) Search Control SEO Pager Highlighter Shortcut Controls Crypt Package Free ASP.NET Controls
Geotargeting Component ASP.NET Media Player Control Flash Video Player Control Services
ASP.NET Telecommute Jobs Free IP Location Lookup Test .Net Regular Expressions CSS/Table/DIV Page Layouts Custom Programming Article Sites Master List |
Using System Wide Environment Variables in .NET ApplicationIntroductionEnvironment variables are a vital scheme for both querying and setting vital information for serious software applications. They are one of the techniques that when you master, you will be able to perform tasks that are totally un-accomplishable using *ANY* other technique. Specifically, system wide environment variables are the most valuable set of environment variables in this regard. This tutorial aims to teach you how to overcome this limitation and how to set environment variables from a .NET application. What Are System Environment Variables?Environment variables are strings that save information about the entire environment in your system. These string values are dynamic and they can affect the way your system will behave on. Environment variables can be classified into two main types: System Variables: They affect the entire system whatever the current user is. They are defined by Windows and saved in the registry. You need to be an administrator to be able to modify them. You usually need to restart your computer to make these changes effective. User Variables: They affect the current environment of the current system user. They can be deleted, modified, and added by any system user. They are used by Windows setup, by some programs, and by users. Changes to these variables are saved to the registry and be effective immediately. Examples of Environment VariablesIn the following I will give you some examples about both the system and local environment variables. Local Environment Variables %USERNAME%: represents the current user name. System Environment Variables %COMPUTERNAME%: represents the name of the
computer. Manipulating Environment VariablesYou can add new environment variable, modify or delete an existing one using one of the following ways. Using Windows Environment Variables Properties Dialog Box: You can view, add, or change an environment variable directly from Windows as following: -Right click my computer, and then click Properties.
Using Command Prompt: In the command prompt you can use the set command to create, change, or delete environment variables. To view a variable just type "Set
VariableName". Manipulating Environment Variables in .NETThe .Net framework provides the "Environment" class to give the programmer the ability to manipulate the environment variables programmatically and in an easy way. With this class you can retrieve information about a given environment variable. Edit or delete an environment variable, and create a new environment variable. You can also specify wither the manipulation of a specific environment variable affects only the environment variables stored in the current process, or in the Windows operating system registry key reserve for the current user or local machine. This class comes with a great set of properties and methods that ease your journey with environment variables usage. Let us take a real example to demonstrate this wonderful class. .Net ExampleTo download the complete example just clicks here. Open up your Visual Studio 2005 and create a new Windows application. In Form1 design View put the following buttons as illustrated in the following figure.
Get Value In the "Get Environment Variable 1" double click event handler type the following lines of code. 'First way
MsgBox("CurrentDirectory: " + _
System.Environment.CurrentDirectory) MsgBox("OSVersion: " + _
System.Environment.OSVersion.ToString) MsgBox("ProcessorCount: " + _
System.Environment.ProcessorCount.ToString) MsgBox("UserName: " + System.Environment.UserName)
MsgBox("WorkingSet: " + _
System.Environment.WorkingSet.ToString) Dim str As String = "LogicalDrives: " Dim LD As String() LD = System.Environment.GetLogicalDrives Dim i As Integer For i = 0 To LD.Length - 1 str = str + LD(i) + " ,"
Next
MsgBox(str) ' Another way
MsgBox("Windir: " + _
System.Environment.GetEnvironmentVariable("Windir"))
MsgBox("COMPUTERNAME: " + _
System.Environment.GetEnvironmentVariable("COMPUTERNAME"))
MsgBox("Cd: " + System.Environment.GetEnvironmentVariable("Cd")) MsgBox("Temp: " + _
System.Environment.GetEnvironmentVariable("Temp"))
As you may notice there are two ways you can choose from to obtain the value of an environment variable. The first way is using the direct properties of the environment class to get a specified common set of environment variables. The other way is throw the use of the "GetEnvironmentVariable" method, which take the variable name as input and return its value. This method is more flexible than using the direct class properties. By using it you can get the value of environment variables not supports by the class properties like the variables you create. Create New Variable In the "Create Environment Variables" double click event handler type the following lines of code. System.Environment.SetEnvironmentVariable("MyVarEx1", _
"process var", EnvironmentVariableTarget.Process)
System.Environment.SetEnvironmentVariable("MyVarEx2", _
"user var", EnvironmentVariableTarget.User)
System.Environment.SetEnvironmentVariable("MyVarEx3", _
"machine var", EnvironmentVariableTarget.Machine)
MsgBox("Done")
To create a new variable you have to use the "SetEnvironmentVariable" method passing to it the variable name and value. When the variable name does not exist the method creates a new variable with the specified name and assigns to it the specified value. The third input parameter to this method is the environment variable target which is one of the following three types: process, user, or machine. With the Process type the environment variable stored or retrieved from the environment block associated with the current process, and it will be destroyed when the process is terminated. With the User type the environment variable is stored in the system registry under the "HKEY_CURRENT_USER\Environment" key. When the environment variable is created it is stored in the system registry but not in the current process. This means that if it is a setting environment variable the current process will not be affected, but the incoming new processes will. This kind of environment variables are not deleted by the process termination, only the copy of the variable in the terminated process block will be destroyed. With the Machine type the environment variable is stored in the system registry under the "HKEY_LOCAL_MACHINE\System\CurrentControlSet\Control\Session Manager\Environment" key. When the environment is created it will not be stored in the current process environment variables block, but when any system user creates a new process the new created environment variable will be copied to its environment variables block. When the current process is terminated the environment variables stored in its block will be destroyed, and the other copy in the registry will persist until a user removes it programmatically or by means of an operating system tool. View Created Environment Variables In the "Get Create Environment Variables" double click event handler type the following lines of code. MsgBox("MyVarEx1 (process): " + _
System.Environment.GetEnvironmentVariable( _ "MyVarEx1", EnvironmentVariableTarget.Process))
MsgBox("MyVarEx2 (user): " + _
System.Environment.GetEnvironmentVariable( _ "MyVarEx2", EnvironmentVariableTarget.User))
MsgBox("MyVarEx3 (machine): " + _
System.Environment.GetEnvironmentVariable( _ "MyVarEx3", EnvironmentVariableTarget.Machine))
Use this code to view the values of the environment variables created in the above section. The result will be as following:
Edit an Environment Variable In the "Edit Environment Variables" double click event handler type the following lines of code. System.Environment.SetEnvironmentVariable _ ("MyVarEx1", "process var1", EnvironmentVariableTarget.Process) System.Environment.SetEnvironmentVariable _ ("MyVarEx2", "user var1", EnvironmentVariableTarget.User) System.Environment.SetEnvironmentVariable _ ("MyVarEx3", "machine var1", EnvironmentVariableTarget.Machine) MsgBox("Done")
To edit an environment variable use the "SetEnvironmentVariable" method supplying to it the variable name and the new value. When the variable name found the operating system will change its value to the new given one. Run the application, create the variables, view them, edit the variables, and then view them again. Delete an Environment Variable In the "Delete Environment Variables" double click event handler type the following lines of code. System.Environment.SetEnvironmentVariable _ ("MyVarEx1", Nothing, EnvironmentVariableTarget.Process) System.Environment.SetEnvironmentVariable _ ("MyVarEx2", Nothing, EnvironmentVariableTarget.User) System.Environment.SetEnvironmentVariable _ ("MyVarEx3", Nothing, EnvironmentVariableTarget.Machine) MsgBox("Done")
To delete a specific environment variable use the "SetEnvironmentVariable" method supplying to it the environment variable name and nothing in the value parameter. If the variable is found it will be deleted otherwise no action will be taken. If you click this button in our running example and then view the environment variables you will get nothing in the value section. This means that the variables are deleted. .Net LimitationAs we stated before when a new user or machine environment variable is created or edited the current running processes are not affected by these changes. This is a limitation in the .Net Environment class. Sometimes you need to notify all the currently running processes with these changes so they are aware of the new variable, and the variable becomes system wide as intended. To do this we need to use the "SendMessageTimeOut" Win32 API function with the window handle set to "HWND_BROADCAST" to notify all top level windows in the system including disabled or invisible unopened windows. For further informationRefer to the online copy of Microsoft Developers Network at http://msdn.microsoft.com or use your own local copy of MSDN. Tutorial toolbar: Tell A Friend | Add to favorites | Feedback | comments powered by Disqus |